Nach dem Einloggen werdet Ihr zum Dashboard weitergeleitet.
Wählt Meinen Shop konfigurieren auf der oberen Registerkarte oder im linken Menü, indem ihr zu den Store Settings navigiert.
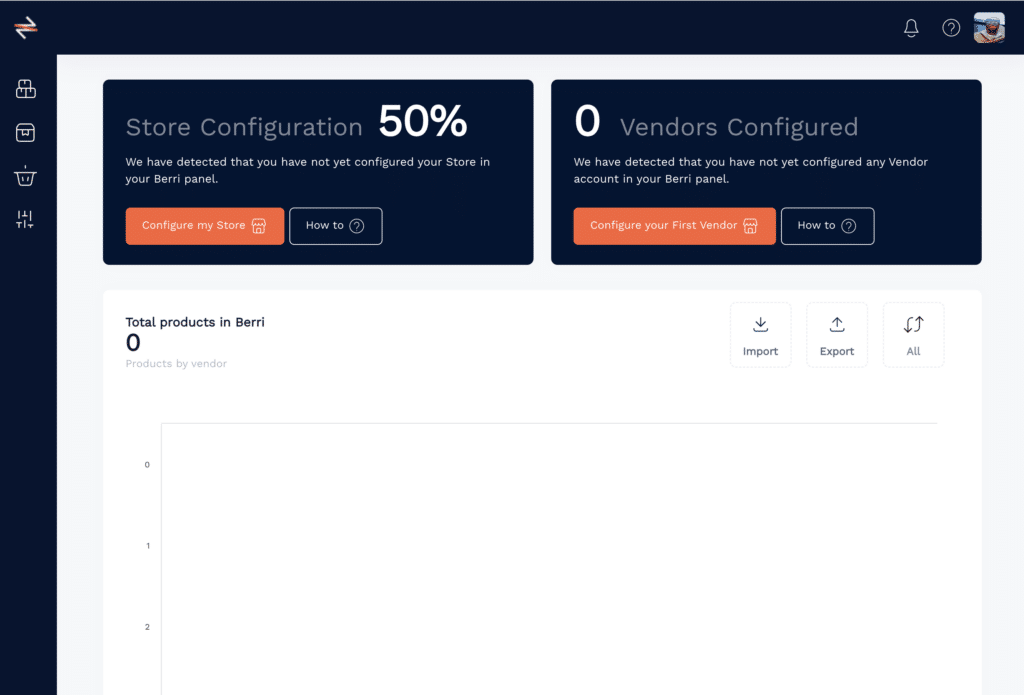
oder
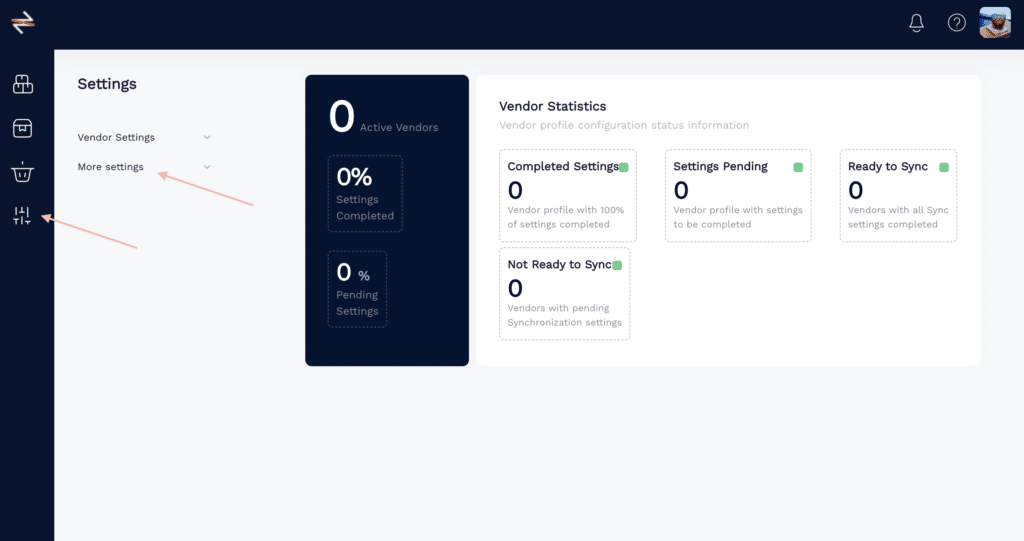
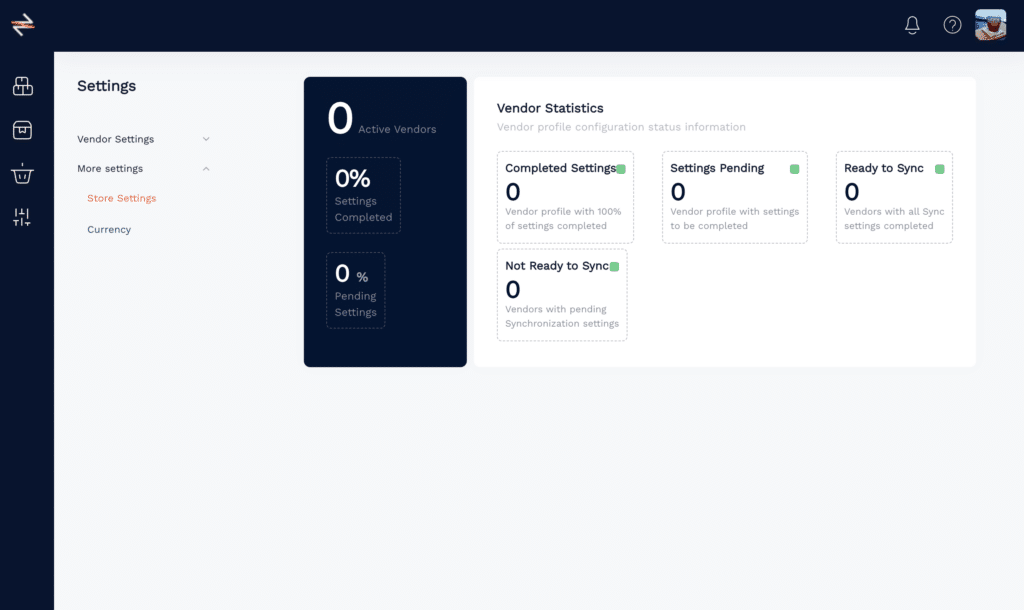
1. Geht im Menü zur Registerkarte General Settings und gebt eure Daten ein.

2. Wählt My Store Settings aus den Menü-Registerkarten und gebt die erforderlichen Informationen ein.
-
- Currency: Dies ist die Hauptwährung, die du in deinem eigenen E-Commerce-Shop verwendest.
-
- Your VAT: In diesem Abschnitt könnt Ihr den primären Mehrwertsteuersatz (VAT) für Euren Shop festlegen. Wenn euer Shop die geolokalisierte Mehrwertsteuer verwendet, ist es wichtig, den Mehrwertsteuersatz für das Land festzulegen, in dem euer Unternehmen Steuern entrichtet.
-
- VAT Included: Wenn ihr in eurem E-Commerce-Shop Preise ohne MwSt. angebt, wählt Off. Dies ist eine gängige Praxis in Europa und gilt auch für geolokalisierte Mehrwertsteuersysteme.
-
- Product Status: Ihr habt die Möglichkeit, eure Produkte entweder als ‚Draft‘ oder als ‚Published‘ hochzuladen. Wenn Ihr ‚Draft‘ wählt, werden Eure Produkte in einem Modus hochgeladen, in dem sie zwar gespeichert, aber noch nicht für Kunden in Eurem Shop sichtbar sind. Dies ist nützlich, wenn ihr vor der Veröffentlichung weitere Änderungen vornehmen möchtet. Wenn ihr hingegen ‚Published‘ wählt, könnt ihr eure Produkte sofort in eurem Shop anzeigen und kaufen.
-
- Default Warehouse: Wählen Sie Euer Hauptlager aus. Diese Informationen stammen aus eurem Shopify-Shop, sodass die verfügbaren Optionen davon abhängen, was ihr zuvor in Shopify konfiguriert habt.
3. Connection Data
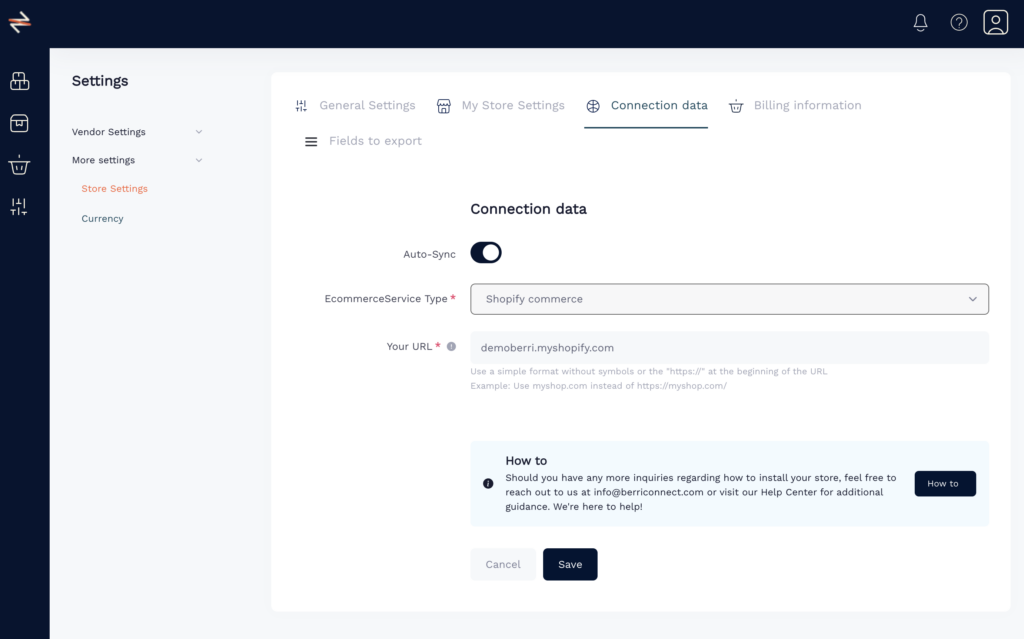
-
- Auto-Sync: Du kannst die Option „Auto Sync“ ein- oder ausschalten. Wenn ihr diese Option aktiviert, werden der Bestand und die Preise des Produkts zwischen dem Source Store des Anbieters und eurem Zielshop synchronisiert. Auf der Registerkarte Fields to Sync könnt Ihr auswählen, welche Optionen Ihr synchronisieren möchtet.
Wenn Auto-Sync aktiviert ist, wird auch das Order-Routing aktiviert. Die Verkäufer erhalten automatisch die neue Bestellung in ihrem E-Commerce Store integriert.
- Auto-Sync: Du kannst die Option „Auto Sync“ ein- oder ausschalten. Wenn ihr diese Option aktiviert, werden der Bestand und die Preise des Produkts zwischen dem Source Store des Anbieters und eurem Zielshop synchronisiert. Auf der Registerkarte Fields to Sync könnt Ihr auswählen, welche Optionen Ihr synchronisieren möchtet.
-
- E-Commerce-Type: Hier könnt Ihr die E-Commerce-Plattform für Euren Zielshop auswählen.
Wie ihr euren Shop mit Shopify einrichtet, erfahrt ihr in diesem Leitfaden.
Wie ihr euren Shop mit WooCommerce einrichtet, erfahrt ihr in dieser Anleitung.
Berri Catalogue: Entscheidet euch für die Option Virtual Store, wenn ihr keine E-Commerce-Plattform wie Shopify oder WooCommerce verwendet. Die Funktion Virtual Store in Berri Connect dient als Ihr digitaler Store und ermöglicht die Produktverwaltung und den Verkauf ohne eine externe E-Commerce-Plattform.Achtung! Wenn Ihr den E-Commerce-Typ nach der vollständigen Einrichtung Eures Händlers ändert, könnt Ihr alle Daten verlieren!
- E-Commerce-Type: Hier könnt Ihr die E-Commerce-Plattform für Euren Zielshop auswählen.
4. Billing Information
-
- Die Rechnungsdaten, die ihr hier eingebt, werden während der Bearbeitung der Bestellung automatisch an den Lieferanten weitergeleitet. Der Verkäufer erhält diese Informationen im Kundenfeld.
Beachtet, dass die hier eingegebenen Rechnungsdaten nicht für euer Berri Connect Abonnement gelten.
- Die Rechnungsdaten, die ihr hier eingebt, werden während der Bearbeitung der Bestellung automatisch an den Lieferanten weitergeleitet. Der Verkäufer erhält diese Informationen im Kundenfeld.
5. Fields to Sync
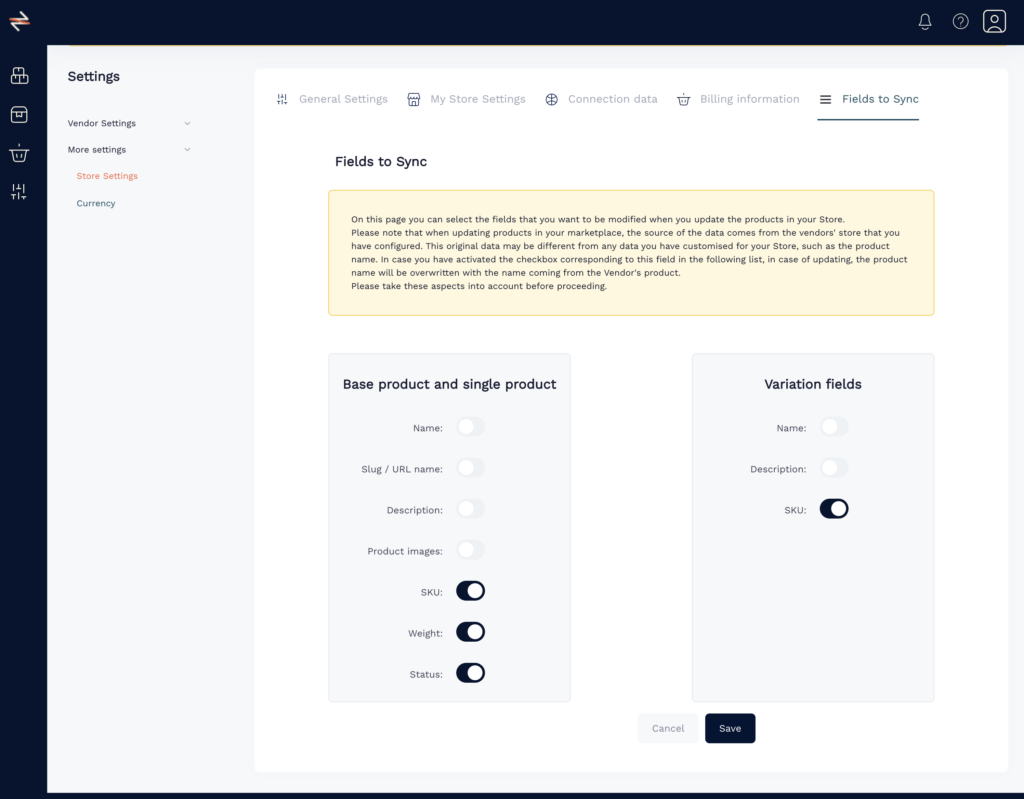
-
- In diesem Abschnitt könnt ihr auswählen, welche Felder bei der automatischen Synchronisierung automatisch überschrieben werden sollen. Die Entscheidung liegt ganz bei euch, aber wir empfehlen, die Einstellungen wie im Beispielbild gezeigt beizubehalten.
Wenn ihr den Titel und die Beschreibung beibehalten möchtet, die von euren Anbietern bereitgestellt werden, könnt ihr die Umschaltfunktion für diese Felder aktiviert lassen.
- In diesem Abschnitt könnt ihr auswählen, welche Felder bei der automatischen Synchronisierung automatisch überschrieben werden sollen. Die Entscheidung liegt ganz bei euch, aber wir empfehlen, die Einstellungen wie im Beispielbild gezeigt beizubehalten.
