Al iniciar sesión, se le dirigirá al Panel de control (Dashboard)
Seleccione Configurar mi tienda (Configure My Store) desde la pestaña superior o desde el menú de la izquierda navegando hasta Configuración de la tienda (Store Setting)
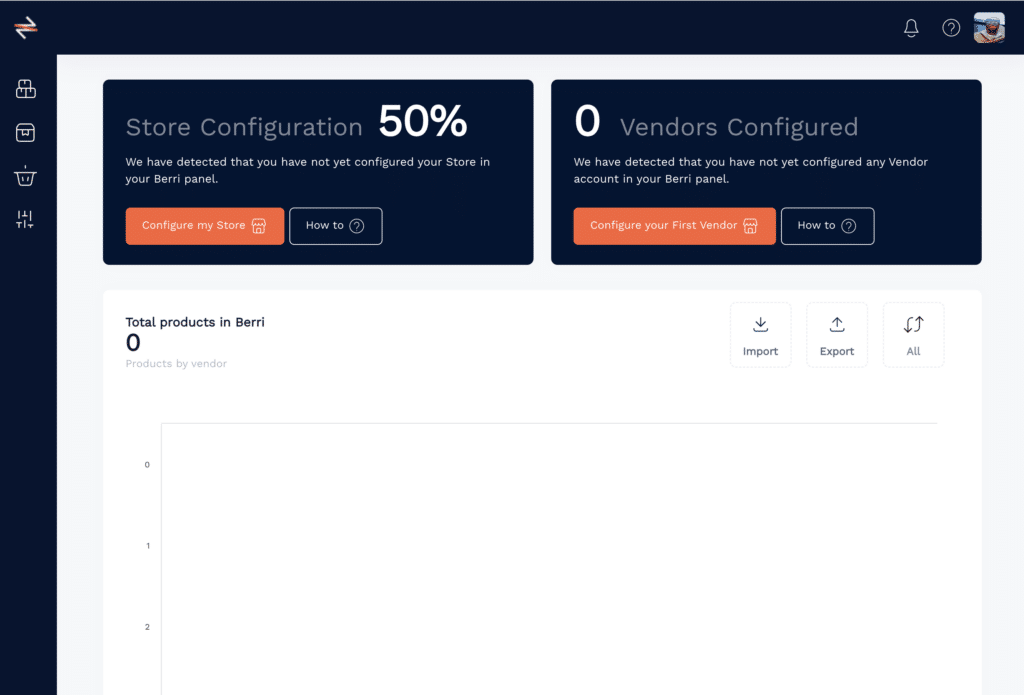
o
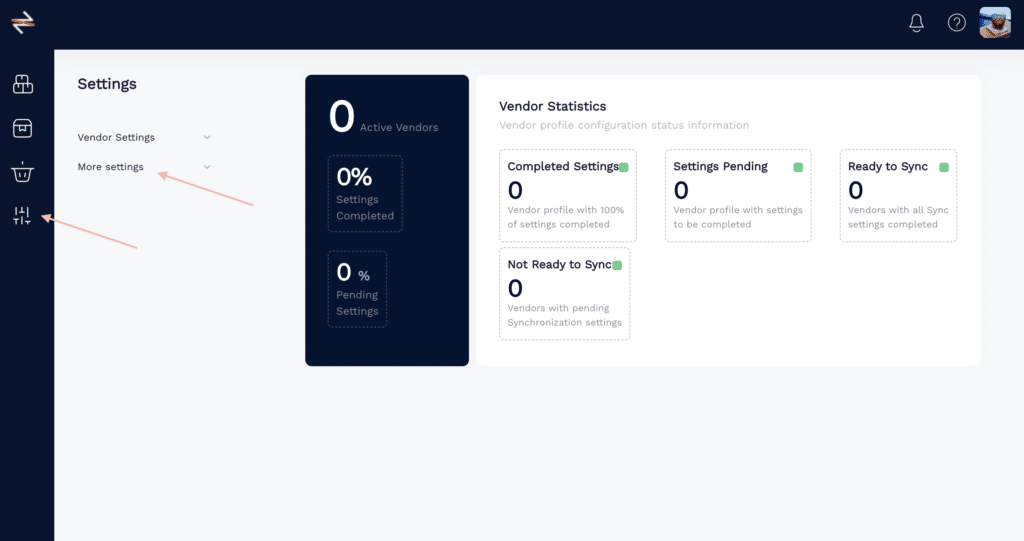
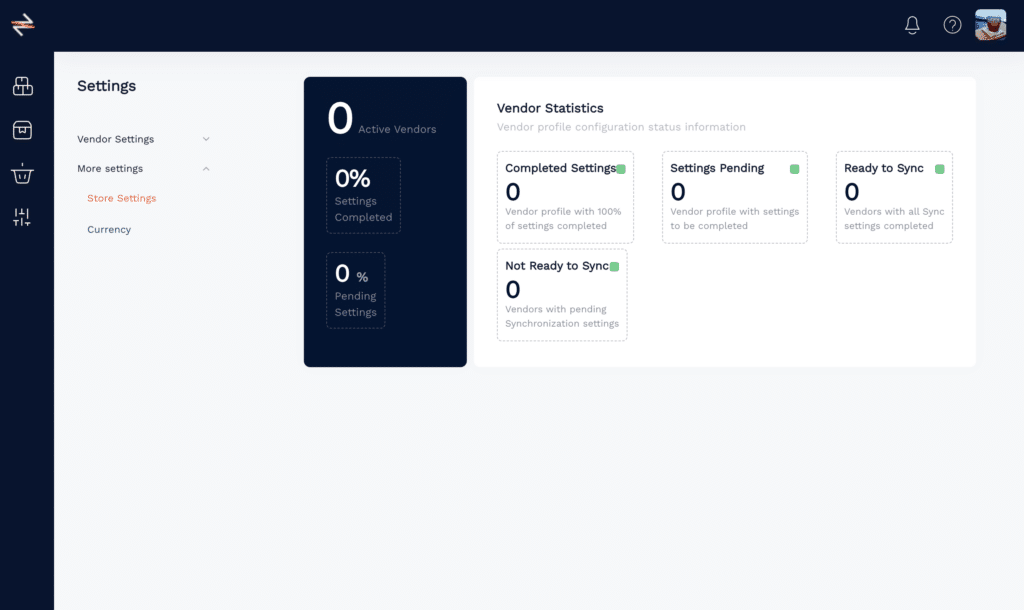
1. Navegue hasta la pestaña Configuración general (General Settings) del menú e introduzca su información.

2. Seleccione Configuración de mi tienda (My Store Settings) en las pestañas del menú e introduzca la información necesaria.
-
- Divisa (Currency): Esta es la moneda principal que utilizas en tu propia tienda de comercio electrónico
-
- Su IVA: En esta sección, puede establecer el tipo primario del Impuesto sobre el Valor Añadido (IVA) para su tienda. Si su tienda utiliza el IVA basado en la geolocalización, es importante establecer el tipo de IVA correspondiente al país en el que su empresa remite los impuestos.
-
- IVA incluido: Si introduce precios en su tienda de comercio electrónico sin IVA, seleccione ‘Desactivado (Off)’. Se trata de una práctica habitual en Europa y también es aplicable a los sistemas de IVA basados en la geolocalización.
-
- Estado del producto: Tiene la opción de cargar sus productos como ‘Borrador (Draft)’ o ‘Publicado (Published)’. Seleccionando ‘Borrador (Draft)’ cargará sus productos en un modo en el que están guardados pero aún no son visibles para los clientes en su tienda. Esto resulta útil cuando desea revisar o realizar más cambios antes de publicar. Por otro lado, si selecciona «Publicado», sus productos estarán disponibles inmediatamente para su visualización y compra en su tienda.
-
- Almacén por defecto (Default Warehouse): Seleccione su almacén principal. Esta información procede de su tienda Shopify, por lo que las opciones disponibles dependerán de lo que haya configurado previamente en Shopify.
3. Datos de conexión
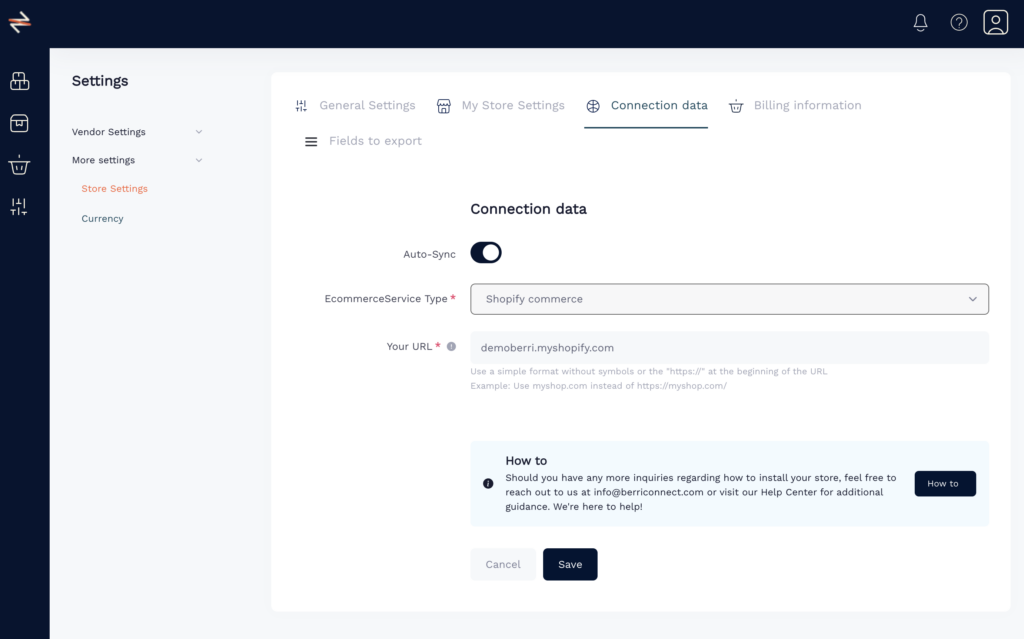
-
- Sincronización automática: Puedes activar o desactivar la opción «Sincronización automática». Al activar esta opción se sincronizarán las existencias y los precios del producto entre la tienda de origen del proveedor y su tienda de destino. En la pestaña Campos a sincronizar (Fields to Sync) puedes elegir qué opciones quieres sincronizar.
Cuando se activa la Sincronización automática, también se activa el enrutamiento de órdenes. Los vendedores reciben automáticamente el nuevo pedido, y si la tienda de destino utiliza Shopify, el cumplimiento también se gestiona automáticamente.
- Sincronización automática: Puedes activar o desactivar la opción «Sincronización automática». Al activar esta opción se sincronizarán las existencias y los precios del producto entre la tienda de origen del proveedor y su tienda de destino. En la pestaña Campos a sincronizar (Fields to Sync) puedes elegir qué opciones quieres sincronizar.
-
- Tipo de comercio electrónico: Puede seleccionar la plataforma de comercio electrónico para su tienda de destino.
Cómo configurar su tienda con Shopify, lea esta guía.
Cómo configurar su tienda con WooCommerce, lea esta guía.
Catálogo Berri: Opte por la opción de Tienda Virtual si no está utilizando una plataforma de comercio electrónico como Shopify o WooCommerce. La función de tienda virtual de Berri Connect actúa como su escaparate digital, permitiendo la gestión de productos y las operaciones de venta en ausencia de una plataforma de comercio electrónico externa.¡Atención! Si cambia el Tipo de Comercio Electrónico después de la configuración completa de su proveedor, ¡puede perder todos sus datos!
- Tipo de comercio electrónico: Puede seleccionar la plataforma de comercio electrónico para su tienda de destino.
4. Información de facturación (Billing Information)
-
- La información de facturación que introduzca aquí se remitirá automáticamente al proveedor durante la fase de tramitación del pedido. El vendedor recibirá esta información en el campo cliente.
Tenga en cuenta que la información de facturación introducida aquí no corresponde a su suscripción a Berri Connect.
- La información de facturación que introduzca aquí se remitirá automáticamente al proveedor durante la fase de tramitación del pedido. El vendedor recibirá esta información en el campo cliente.
5. Campos a sincronizar
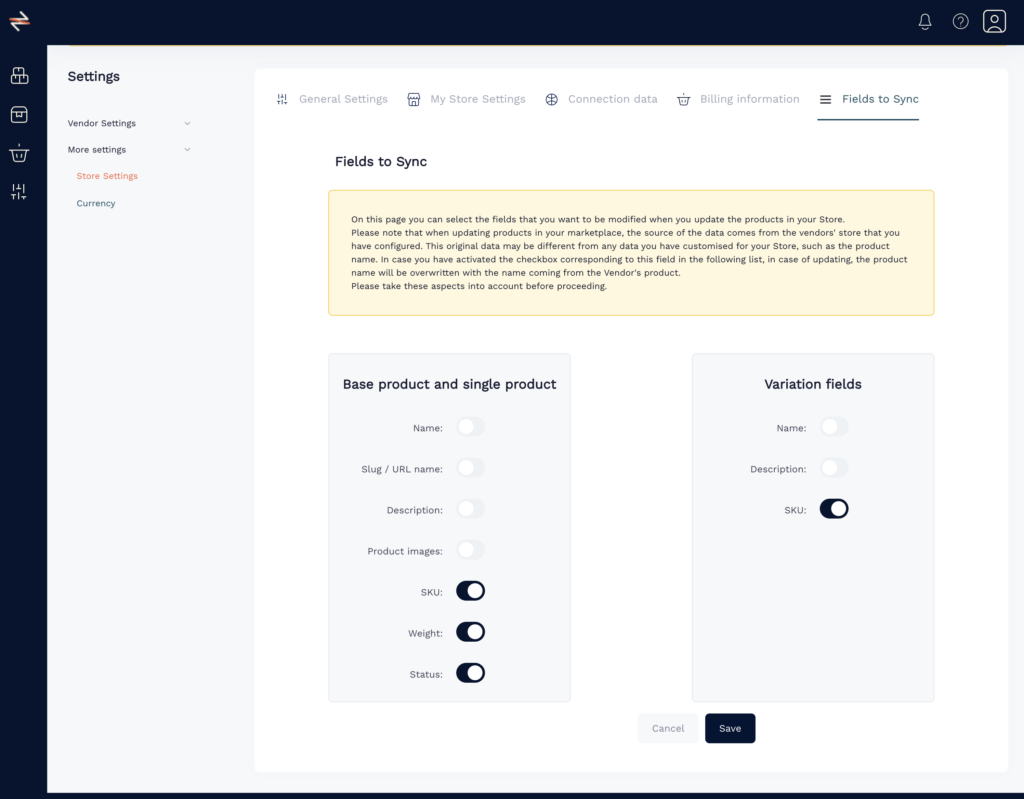
-
- En esta sección, puede seleccionar los campos que desea que se sobrescriban automáticamente durante el proceso de sincronización automática. La elección es totalmente suya, pero le recomendamos que mantenga la configuración como se muestra en la imagen de ejemplo.
Si desea conservar el Título y la Descripción proporcionados por sus proveedores, puede dejar el conmutador activado para estos campos.
- En esta sección, puede seleccionar los campos que desea que se sobrescriban automáticamente durante el proceso de sincronización automática. La elección es totalmente suya, pero le recomendamos que mantenga la configuración como se muestra en la imagen de ejemplo.
