Einrichten der Händlerdaten
Navigiert zu Settings und klickt auf Add a new vendor Button. Gebt den Namen des Händlers ein und wählt die Methode aus, die Ihr für den Import der Produktdaten verwenden möchtet, je nachdem, welche E-Commerce-Plattform der Anbieter verwendet. Ihr habt die Möglichkeit, zwischen Shopify, WooCommerce oder .csv-Import zu wählen.
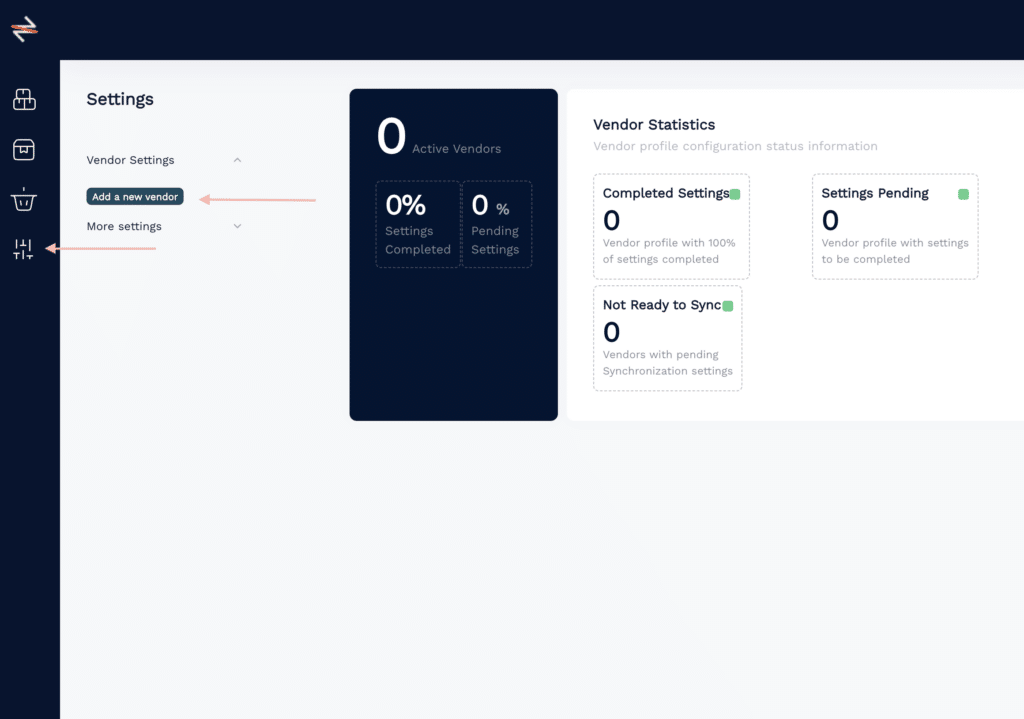
Wenn der Verkäufer Shopify verwendet, klickt bitte hier.
Wenn der Verkäufer WooCommerce verwendet, klickt bitte hier.
Wenn Ihr eine .csv Url erhaltet, klickt bitte hier.
Die allgemeinen Einstellungen für Händler sind für alle gleich. Hier ist ein kurzer Überblick:
1. Anbieter-Infos

Gebt die Informationen ein und fahrt mit dem Mauszeiger über das !, um eine detaillierte Erklärung zu erhalten. Beachtet, dass Felder ohne das rote Sternchen* für die Funktionalität des Systems nicht zwingend erforderlich sind.
- Vendor Name in your Store: Wenn Ihr bereits einen Verkäufernamen in Eurer Shopify- oder WooCommerce-Plattform eingerichtet habt, stellt sicher, dass der Name mit dem übereinstimmt, den Ihr hier eingebt. Andernfalls werden die Produkte des Anbieters unter dem Namen importiert, den Ihr in diesem Abschnitt festlegt.
- Vendor Slug in your store: Wenn ihr in eurer Shopify- oder WooCommerce-Plattform bereits einen Vendor Slug (=URL) eingerichtet habt, stellt sicher, dass der Name mit dem übereinstimmt, den ihr hier eingebt. Andernfalls werden die Produkte des Anbieters unter dem Namen importiert, den Ihr in diesem Abschnitt festlegt.
2. Store Info
- Vendor Currency: Bitte erkundigt euch beim Händler nach der Währung, in der sein E-Commerce Store geführt ist.

Wenn ihr feststellt, dass bestimmte Währungen in der Auswahlliste fehlen, kontaktiert uns bitte und wir werden sie für euch hinzufügen. - Vendor VAT: Bitte fordert den Verkäufer auf, Informationen über die in seinem Geschäft verwendete Haupt-Mehrwertsteuerart zu liefern.
- VAT included: Das System ist standardmäßig so eingestellt, dass die Mehrwertsteuer aktiviert ist, es sei denn, ihr wurdet von eurem Händler darüber informiert, dass er in seinem Geschäft keine Mehrwertsteuer verwendet.
3. Synchronisation:
- Auto-Sync: Du kannst die Auto-Sync-Option je nach Bedarf aktivieren oder deaktivieren. Wenn du diese Funktion aktivierst, synchronisiert das System die Bestände und Preise zwischen dem Store des Händlers und dem Ziel Store.
- E-Commerce-Typ: Wähle die E-Commerce-Plattform aus, die dein Anbieter verwendet.
- Verkäufer-Shop URL:
Für WooCommerce kann die Standard-URL verwendet werden: „myecommerceurl.com“.
- Wenn Ihr Shopify verwendet, werden diese Informationen automatisch abgerufen, wenn der Verkäufer Euch den Code schickt. Weitere Einzelheiten findet Ihr unter Vendor Setup Shopify.
4. Bestellungs Set Up
Order Synchronisation: Wählt diese Option, um Eure Bestellungen automatisch mit dem Shop Eures Anbieters zu synchronisieren.
Wenn der Verkäufer Shopify oder WooCommerce verwendet, wird er Eure Bestellung automatisch in seinem E-Commerce-System empfangen.
Wenn der Marketplace Shopify verwendet, wird die Lieferung automatisch abgewickelt. Ihr findet die Tracking Daten in Shopify, sobald der Verkäufer sie eingegeben hat.
Der Kunde für alle Bestellungen ist die Firma, die unter Billing Information in Store Settings aufgeführt ist.
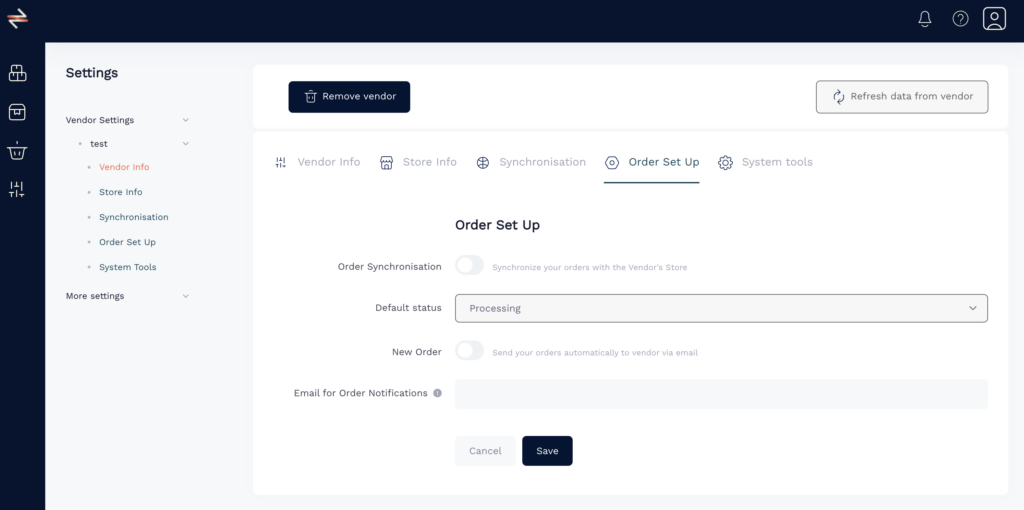
Default Status: Der Standardstatus gibt den Zustand an, in dem der Händler die Bestellung erhält. Er sollte auf Processing eingestellt sein.
New Order (Neue Bestellung):
Wenn Eure Verkäufer weder Shopify noch WooCommerce verwenden, könnt Ihr den Bestellprozess automatisieren, indem die Bestellungen automatisch per E-Mail weitergeleitet werden.
Diese Schaltfläche funktioniert nur für Händler, die nicht Shopify oder Woocommerce verwenden.
Bei Shopify und Woocommerce versendet das E-Commerce-System des Verkäufers die E-Mail automatisch.
5. System-Tools
Wenn Eure Händler einen Shopify Store hat, gebt bitte den Code, den ihr vom Händler bekommen habt, in das entsprechende Feld ein.

Refresh Data from vendor (Daten vom Anbieter aktualisieren):
Klickt auf diese Schaltfläche, um den Download/Importprozess für alle Produkte des Anbieters zu starten.
Sobald ihr fertig seid, könnt ihr diese Produkte in den Produktlisten sehen.
