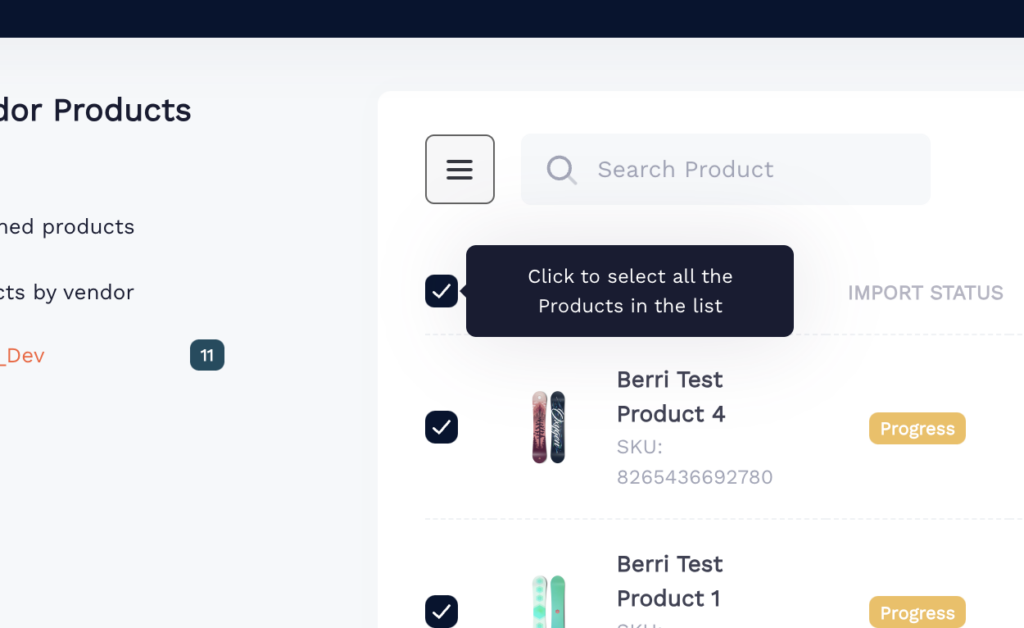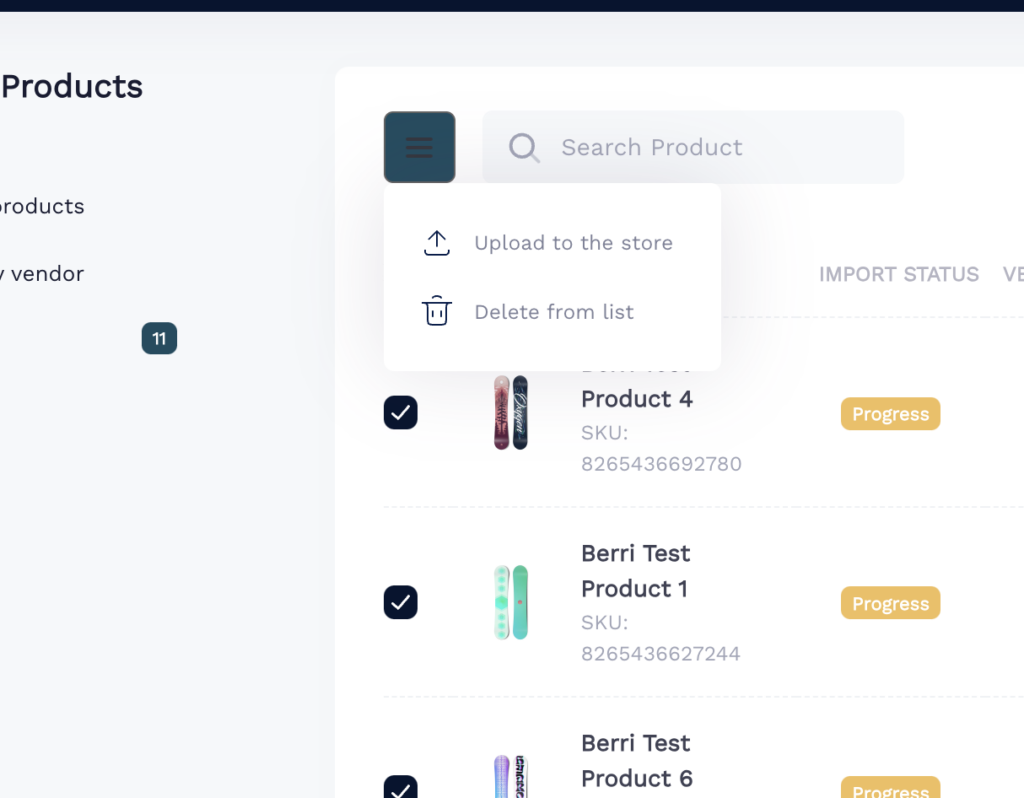Products

Products By Vendor:
Following the Vendor Setup and after selecting ‘Refresh Data’ from the vendor, you will find a list of your vendors along with the products that have been imported from each.
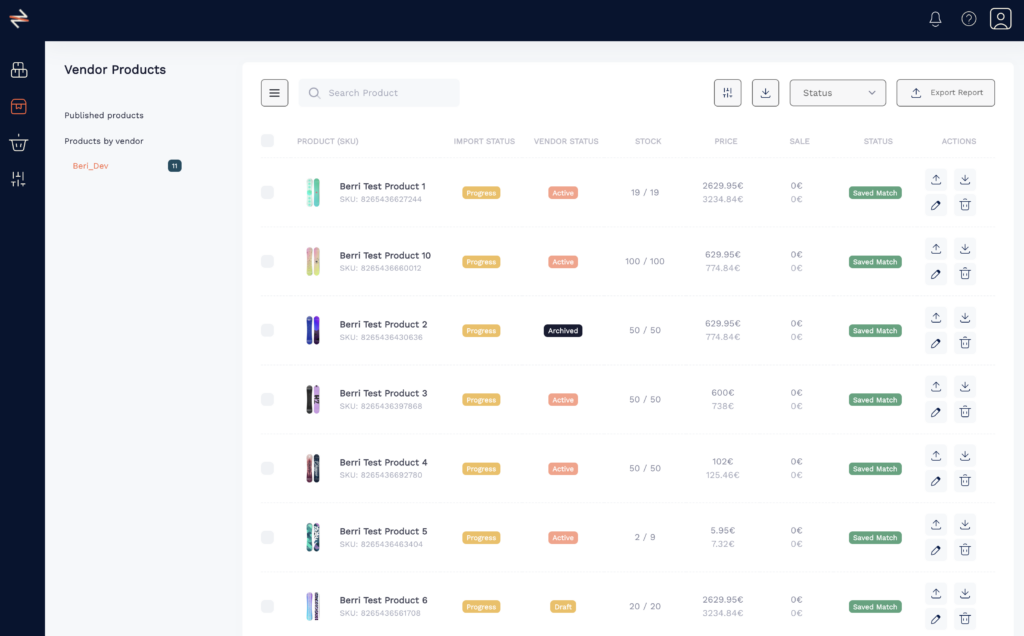
Click on a product’s name to view its Product Details.
Clicking this link will take you to a detailed explanation of the Product Details Page.
Here’s a brief description of the columns in the Product Overview.
Product (SKU)
The product’s imported name along with its main ID, which may differ from the variation ID, the unique identifier for each specific product variation.
Import Status
This indicates whether the product has been imported from the vendor’s store.
Vendor Status
This displays the vendor’s status settings for each product: Active, Archived, or Draft. Understanding which products the vendor has yet to publish or has archived is crucial. It’s advisable to publish only those products marked as Active.
Stock
This indicates the maximum and minimum stock levels for a product variation. It does not reflect the total stock but provides insight into the vendor’s stock levels for the product.
Price
The price column displays 2 prices. The top price is the price of the product without VAT.
The lower price incorporates the VAT. The VAT applied is determined by the settings configured in ‘My Store Settings’ for the e-commerce marketplace.
Sale
This displays the sale price set by the brand. It shows if an item is currently being offered at a discount. The top and bottom prices adhere to the same principles as previously mentioned: the top price is without VAT, and the bottom price includes VAT.
Status

This indicates whether the product is currently syncing (indicated by Saved match) or if it has not been published (Unpublished status). An Unpublished status means the product isn’t syncing automatically.
It might be live on the marketplace but may require manual matching on the Product Detail Page.
More information can be found here.
If the products were recently published, it could take up to 24 hours for the Saved Match status to appear.
Actions
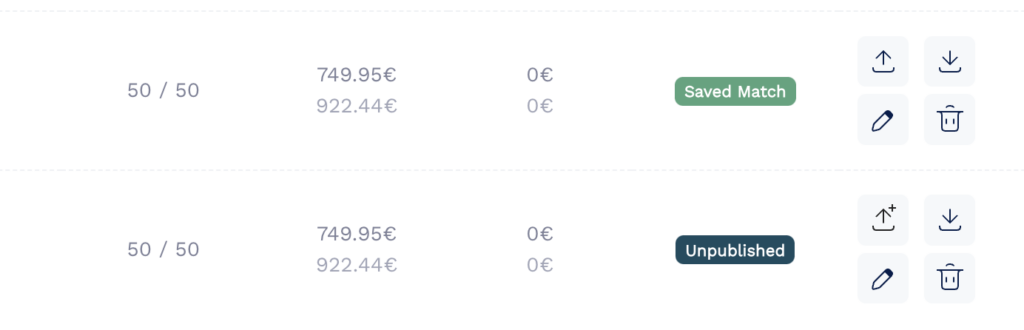
The key action items to note are the upward arrow, the upward arrow with a plus, and the downward arrow.
If there is a plus sign with an arrow, clicking it will send or publish the product. An upward arrow without a plus signifies that you will sync the product. An arrow pointing downward indicates that you are retrieving sync data from your marketplace. This function is handy when the product has been published but does not yet display as Saved Match.
Note: You can sort the columns by clicking on the column headings; this will arrange the list in either Ascending or Descending order, depending on your selection.

Bulk Publish
To publish your products in bulk, select the checkbox and use the dropdown menu to choose Upload to store.